Zoomのご利用方法
このたびは、オンライン講座をご利用いただきありがとうございます。Zoomを利用したオンライン講座のご利用方法について簡単にまとめておりますので受講前にご一読ください。
はじめに
このマニュアルでは、PC版をベースに説明を進めます。
Zoomのご利用方法については基本の利用方法だけをご案内いたします。Zoomのアップデートやお使いのデバイスによって当ご案内と画面の表示等が異なる場合があります。あらかじめご了承ください。
パソコンとスマートフォンで表示が異なる場合は、下記のアイコンで表示しています。
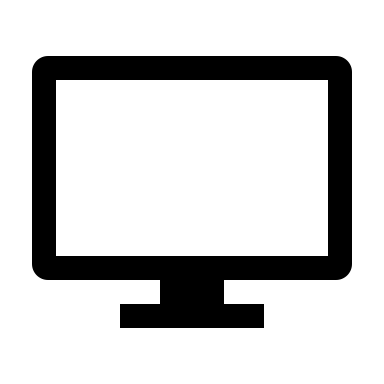
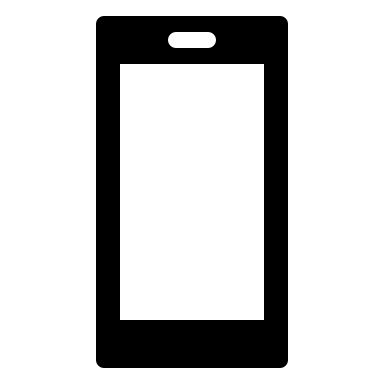
なお、すでにZoomをご利用されている方は「インストール」および「アカウントの作成」の手順は不要です。
インストール
https://zoom.us/download
上記URLにアクセスし、ご利用の端末に合わせて「ミーティング用Zoomクライアント」のソフトウェア・アプリをインストールしてください。
App StoreやGoogle Playでもスマホ版、タブレット版がご利用いただけます。
必要に応じてダウンロードしてください。
アカウントの作成
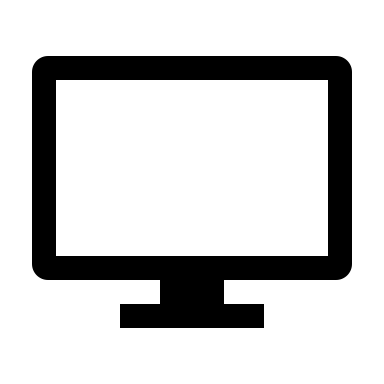
1. https://zoom.us/ にアクセスします。
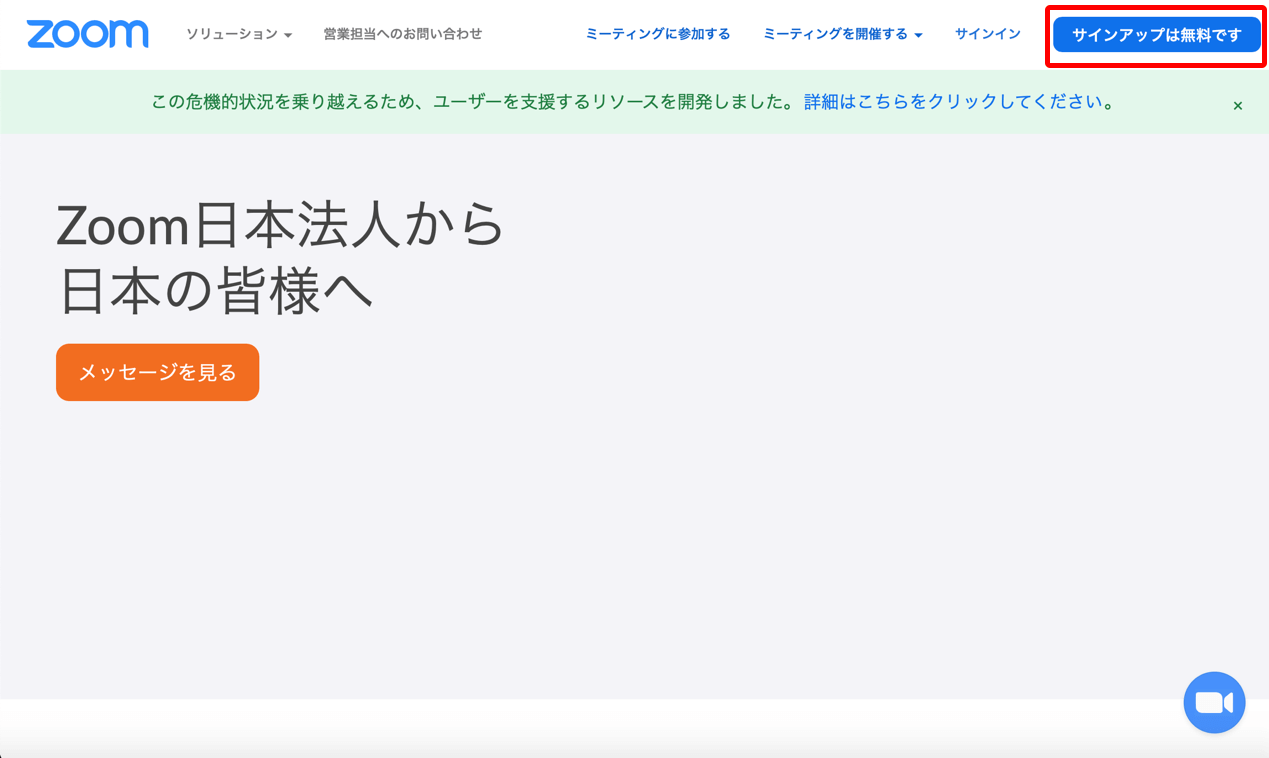
2. 右上の「サインアップは無料です」をクリックします。
※Zoomは16歳以上を利用対象としているため、「検証のために、誕生日を確認してください」という画面が表示されることがあります。
3. 「仕事用メールアドレス」の欄にご自分のメールアドレスを入力して、「サインアップ」をクリックすると、入力したメールアドレス宛に登録確認用のメールが届きます。届いたメールの指示に従ってアカウントを有効化し、お名前、パスワードなど必要事項を入力してサインアップしてください。
※お名前は、個人を特定されたくない場合は、実名ではなくニックネーム等に設定してください。
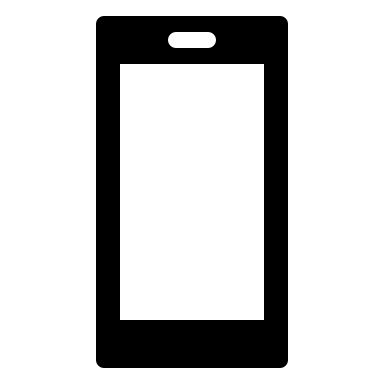
1. お使いのスマートフォンから https://zoom.us/ にアクセスします。
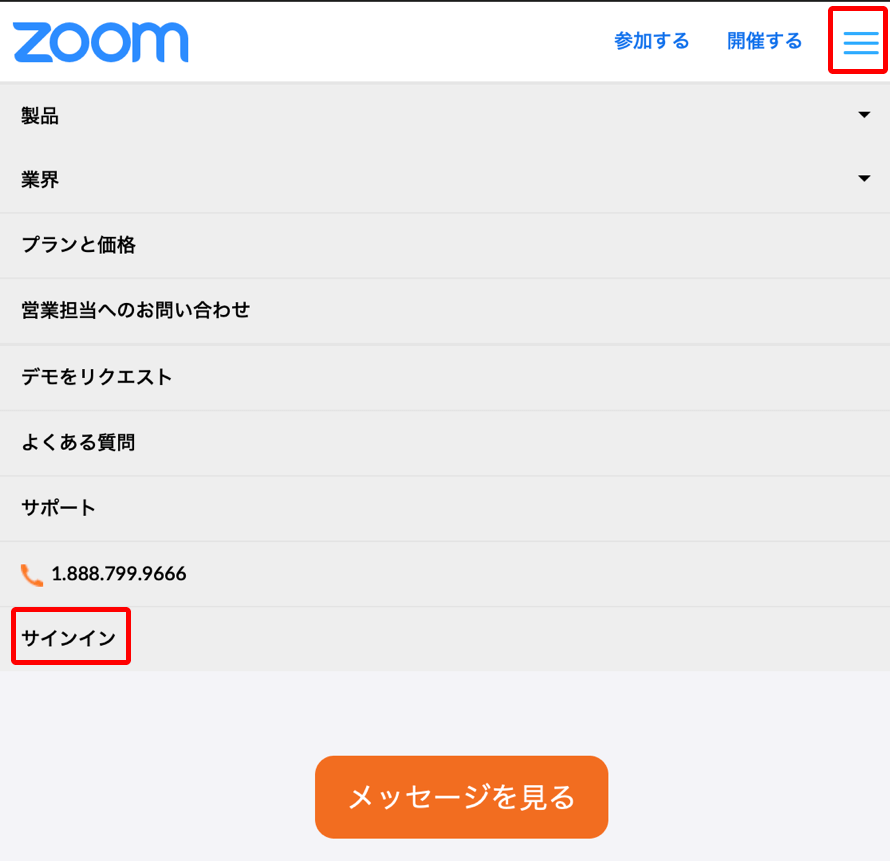
2. 右上の
 から「サインイン」をタップし、次の画面で「無料サインアップ」をタップしてください。
から「サインイン」をタップし、次の画面で「無料サインアップ」をタップしてください。
※Zoomは16歳以上を利用対象としているため、「検証のために、誕生日を確認してください」という画面が表示されることがあります。
3. 「仕事用メールアドレス」の欄にご自分のメールアドレスを入力して、「サインアップ」をクリックすると、入力したメールアドレス宛に登録確認用のメールが届きます。届いたメールの指示に従ってアカウントを有効化し、お名前、パスワードなど必要事項を入力してサインアップしてください。
※お名前は、個人を特定されたくない場合は、実名ではなくニックネーム等に設定してください。
レッスンの予約および振替
Zoomを利用した講座では、同じ内容で複数の時間帯をご用意している講座がございます。
下記の講座特設ページから24時間前までに、ご都合の良い時間帯の予約を行ってください。
講座によって事前予約が必要ない場合もあります。詳細は、参加される講座のページをご確認ください。
1. https://www.fruitfulenglish.com/login/login.html
にアクセスし、フルーツフルイングリッシュのメールアドレスとパスワードでログインしてください。
トップページから画面を下にスクロールし、「利用できる商品へのショートカット」から受講講座を選んでください。
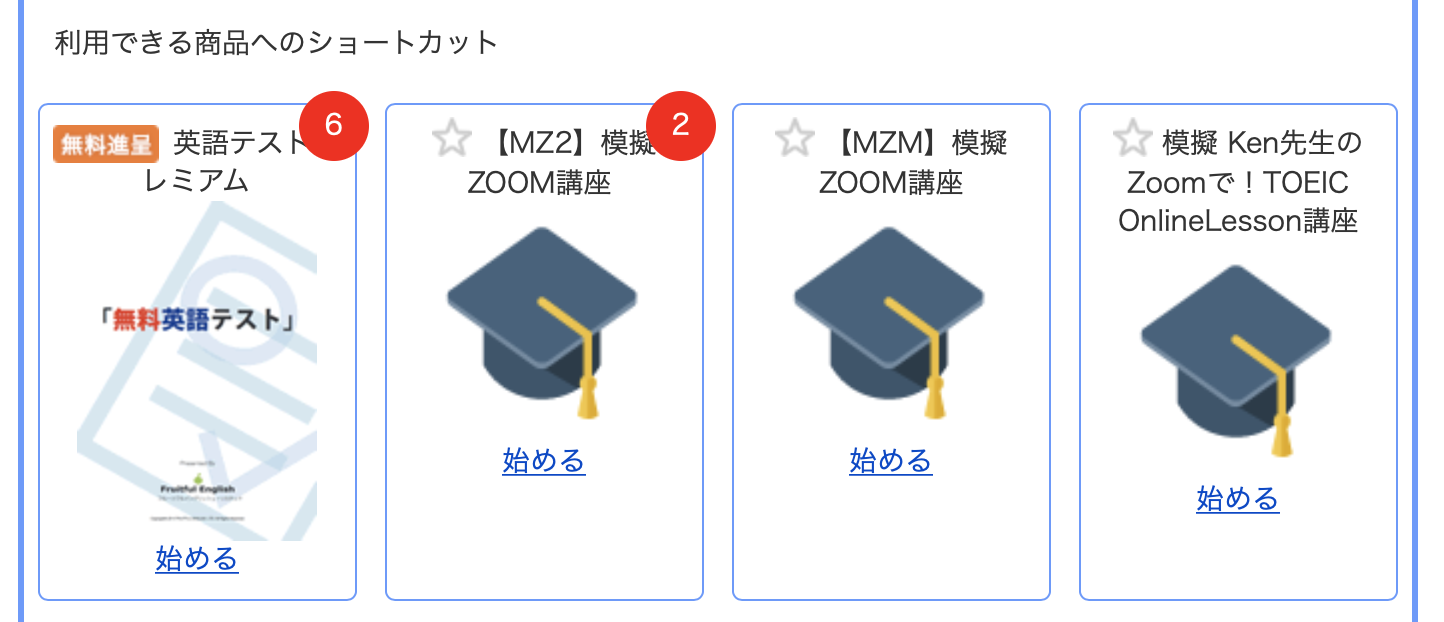
2.「セミナー」のボタンをクリックしてください。
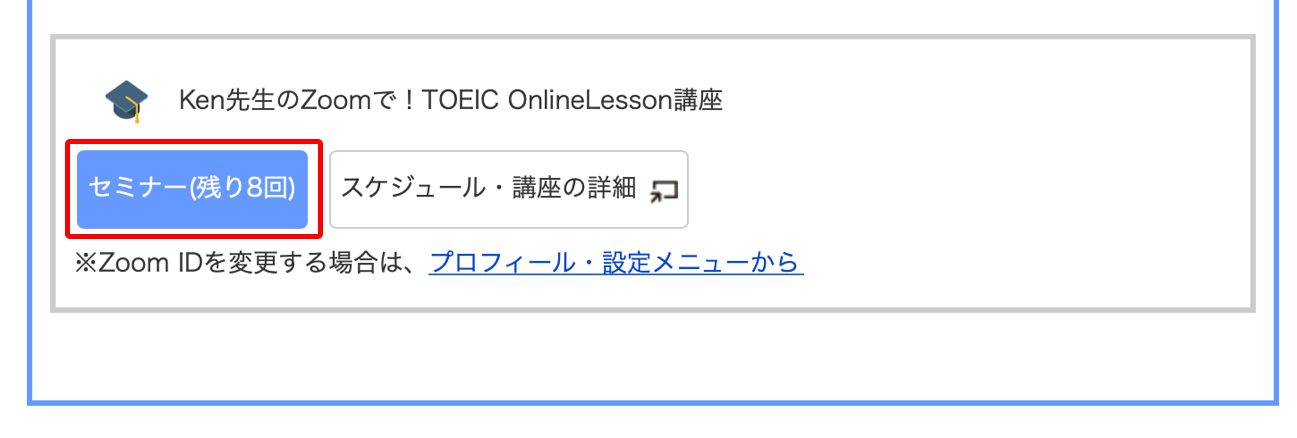
3. 表示された中から、ご都合の良い時間帯の青い「予約する」ボタンをクリックしてください。
ボタンがオレンジ色になったら予約完了です。
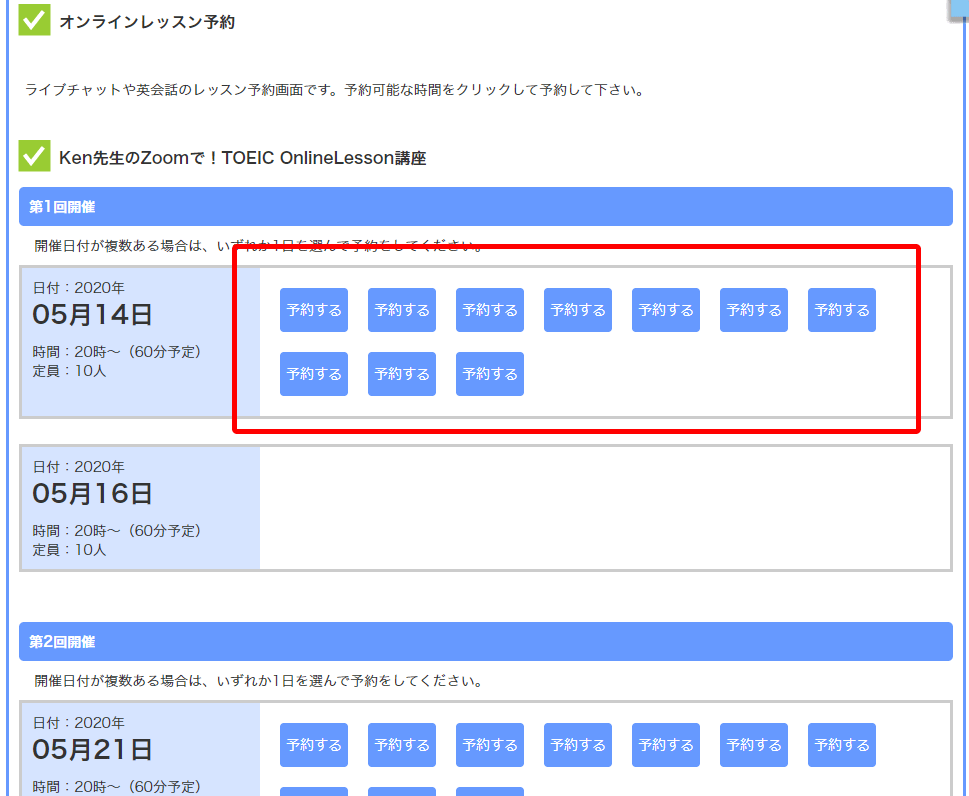
4. 予約を取り直す場合は、オレンジ色の「キャンセルする」をクリックしてから、同じ回の他の時間帯で予約を取り直してください。
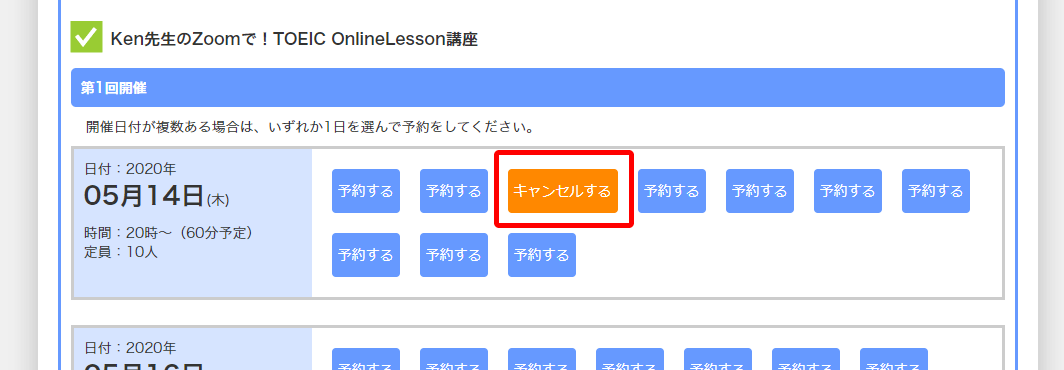
予約できないとき
既に講座の定員へ達している、または、別の時間帯で同じ内容の講座を予約をしようとするとエラーが出て予約出来ないようになっています。 予めご了承ください。
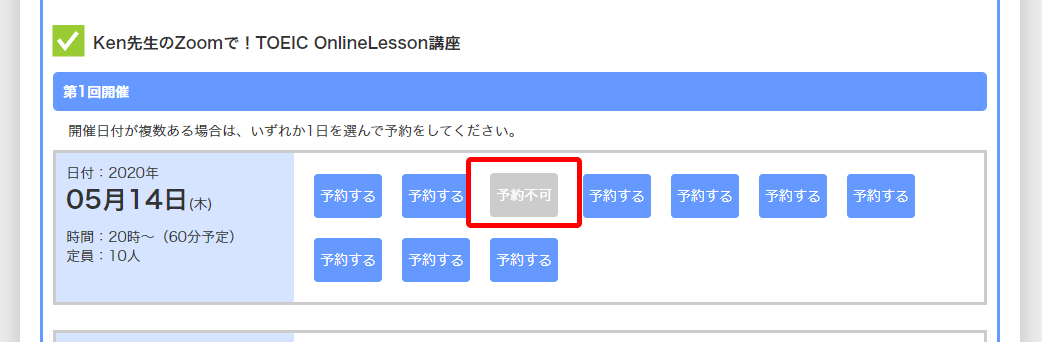
※他の時間帯が定員に達している、終了済みなどの理由で、他に予約可能な時間帯がない場合は、後日の動画配信で受講に代えさせていただきます。
事前配布資料のダウンロード方法
講座によっては、レッスン時に資料をお手元にご用意いただく必要があります。
必要資料を事前に配布する場合は、マイページの講座特設ページからダウンロードできるようにいたします。
念のため、レッスン前日に講座特設ページをご確認いただくようお願いします。
事前配布資料がある場合は下図の部分からダウンロードが可能になります。
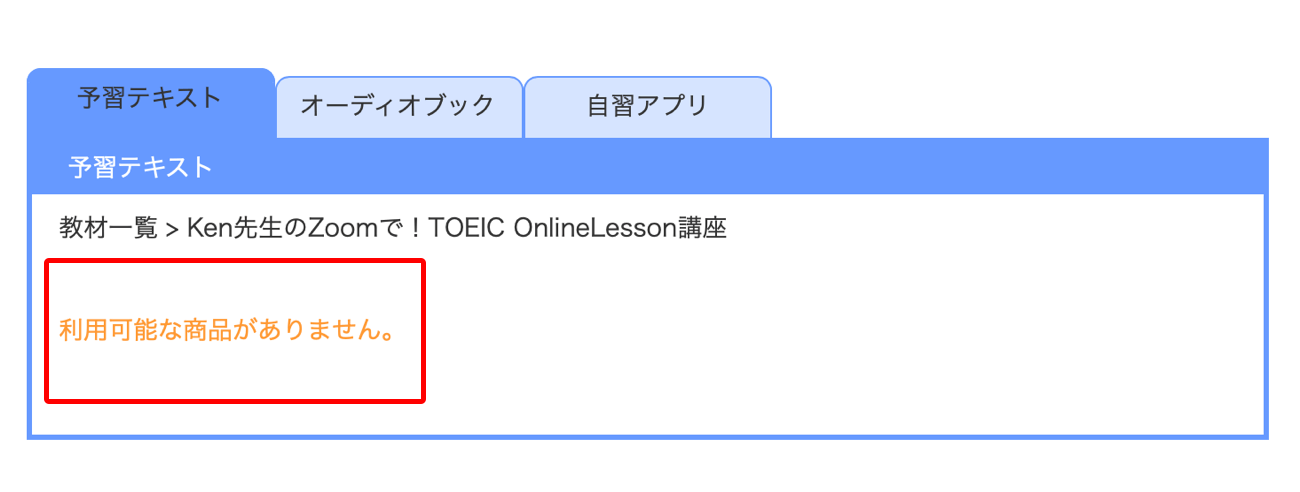
レッスン開始時
ミーティングへの参加
開始15分前になりましたら、customers@fruitfulenglish.com から【間もなく開始】という件名で、ミーティングへの招待メールをお送りします。
本文中のリンクをクリックするとZoomが立ち上がり、ミーティングに参加できます。
メールから参加できない場合は、講座特設ページの「セミナーに参加」ボタンから参加してください。
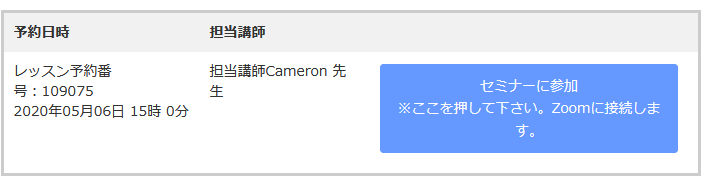
初回レッスン開始時には、以下の設定を行う必要がありますので、開始5分前にはミーティングに参加するようお願いします。
ビデオ設定
ミーティングに参加する際に「ビデオオンで参加」と「ビデオオフで参加」の選択肢が表示される場合は、講師と他の受講者にあなたの顔を見せるかどうかで選択してください。ビデオをオンにすると、講師と他の受講者にあなたの顔が見えるようになります。
ビデオの開始/停止は、ミーティング中画面左下のアイコンからいつでも変更可能です。
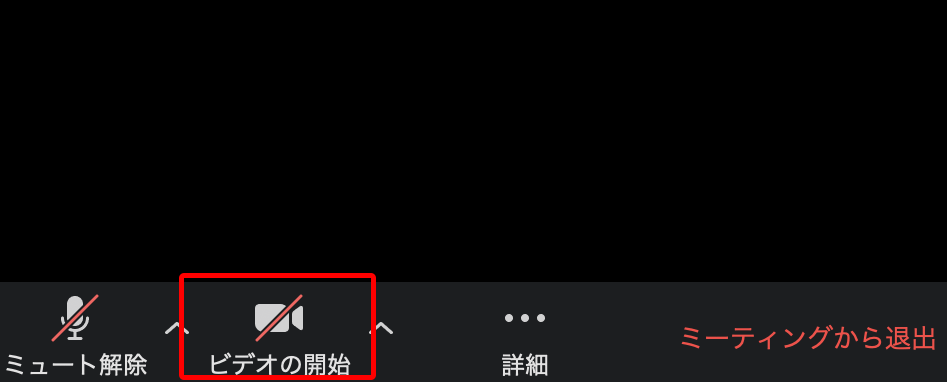
 ←ビデオオンのアイコン(あなたの顔が、講師と他の受講者に見えています。)
←ビデオオンのアイコン(あなたの顔が、講師と他の受講者に見えています。)
 ←ビデオオフのアイコン(あなたの顔は誰にも見えていません。)
←ビデオオフのアイコン(あなたの顔は誰にも見えていません。)
スマートフォンで上記アイコンが見えない場合は、一度画面の中央をタップしてください。
画面左下にアイコンが表示されます。
音声設定
ミーティング参加時、左下に「オーディオに参加」と表示されている場合は「オーディオに参加」をクリックして「デバイスオーディオを介して通話」または「コンピューターオーディオに参加する」をクリックしてください。
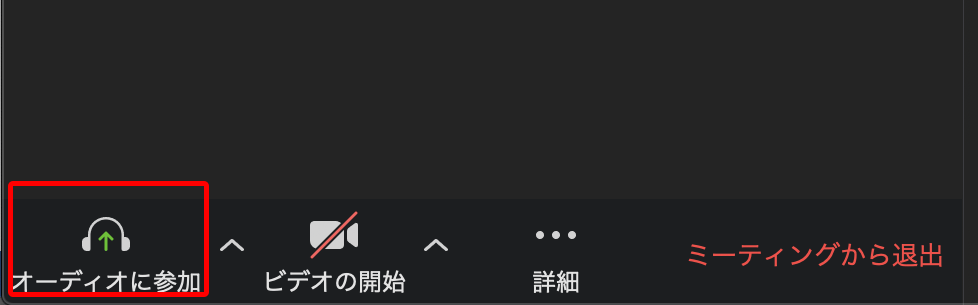
ミュート設定
ミュートを設定すると、自分の音声を他の参加者に聞こえないように設定できます。
講義中は、雑音を避けるため原則としてミュートに設定してください。
ミュートの設定/解除は、ミーティング中画面下のアイコンからいつでも変更可能です。
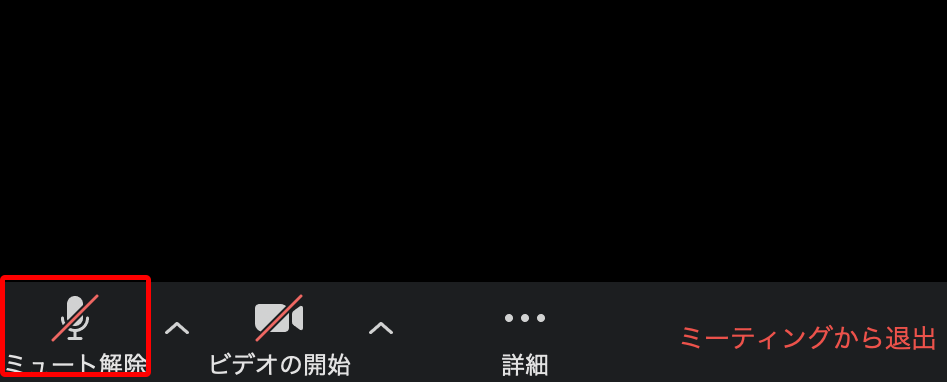
 ←ミュート解除中のアイコン(あなたの声が講師と他の受講者に聞こえます)
←ミュート解除中のアイコン(あなたの声が講師と他の受講者に聞こえます)
 ←ミュート設定中のアイコン(あなたの声は誰にも聞こえません)
←ミュート設定中のアイコン(あなたの声は誰にも聞こえません)
スマートフォンで上記アイコンが見えない場合は、一度画面の中央をタップしてください。
画面左下にアイコンが表示されます。
講義中の質問について
講義中は音声とチャットを利用してリアルタイムで質問ができます。
(講座によりルールが異なりますので、講師の指示に従ってください)
音声
講義中は口頭でも質問を受け付けます。その場合はミュートを解除してください。
ミュートを解除すると、講師のみでなく、全受講者にあなたの声が聞こえます。
ミュートを解除した状態でのあなたの音声は録画に残ります。
チャット
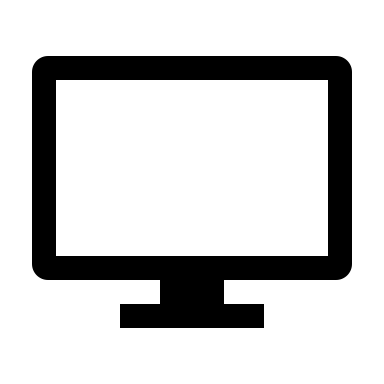
画面右下のチャット欄から講師に質問を送信できます。
他の受講者に自分からの質問だと知られたくない場合は、宛先を「皆様」ではなく「講師名」にしてください。
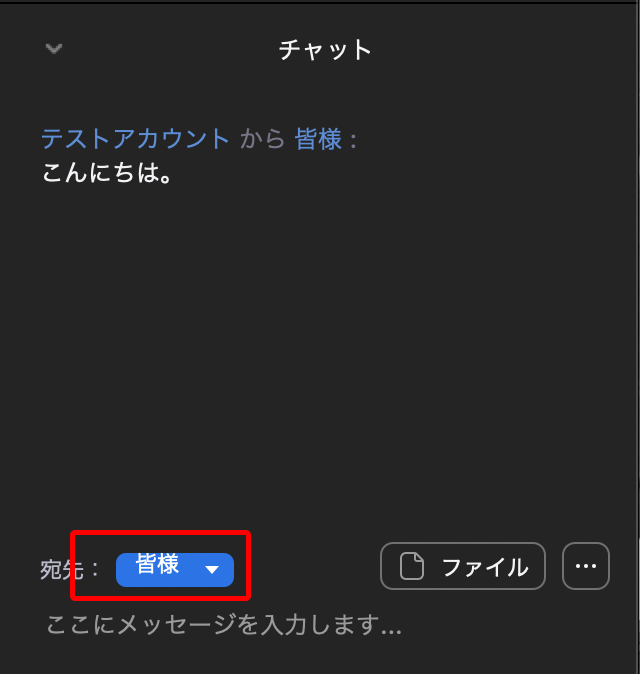
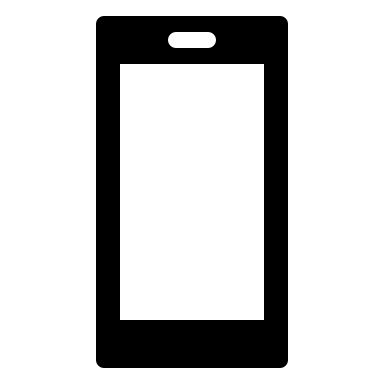
画面右下の「…」から「チャット」をクリックします。
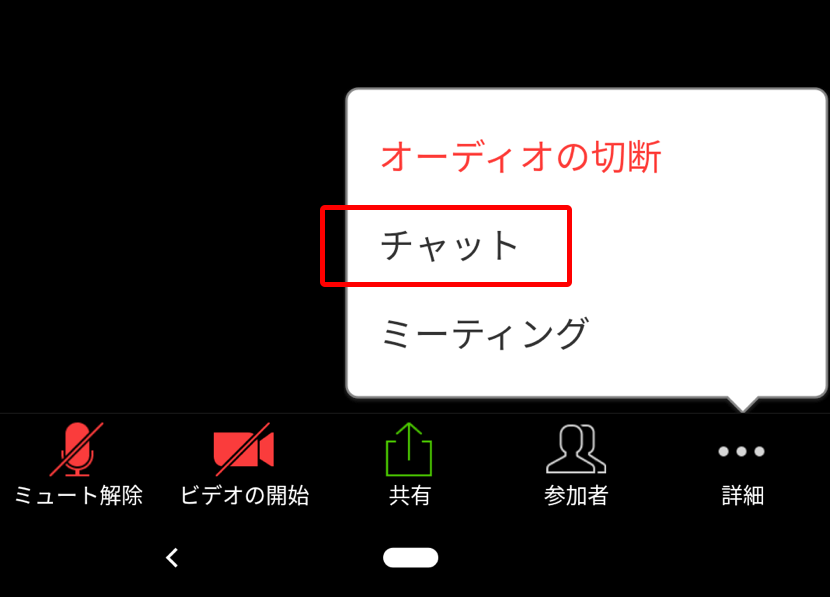
他の受講者に自分からの質問だと知られたくない場合は、宛先を「全員」ではなく「講師名」にしてください。
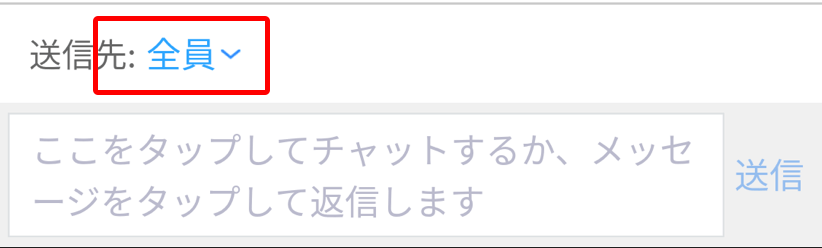
※セキュリティ対策のため、チャットにURLを書き込んだり、ファイルをアップロードしたりしないでください。
動画の配信について
Zoomを利用した講座では、後日セミナーの動画を配信します。
動画は講座特設ページに表示される「セミナーは終了しました」のボタンをクリックしていただくとご覧いただけます。(一部、録画配信のない講座もございます)
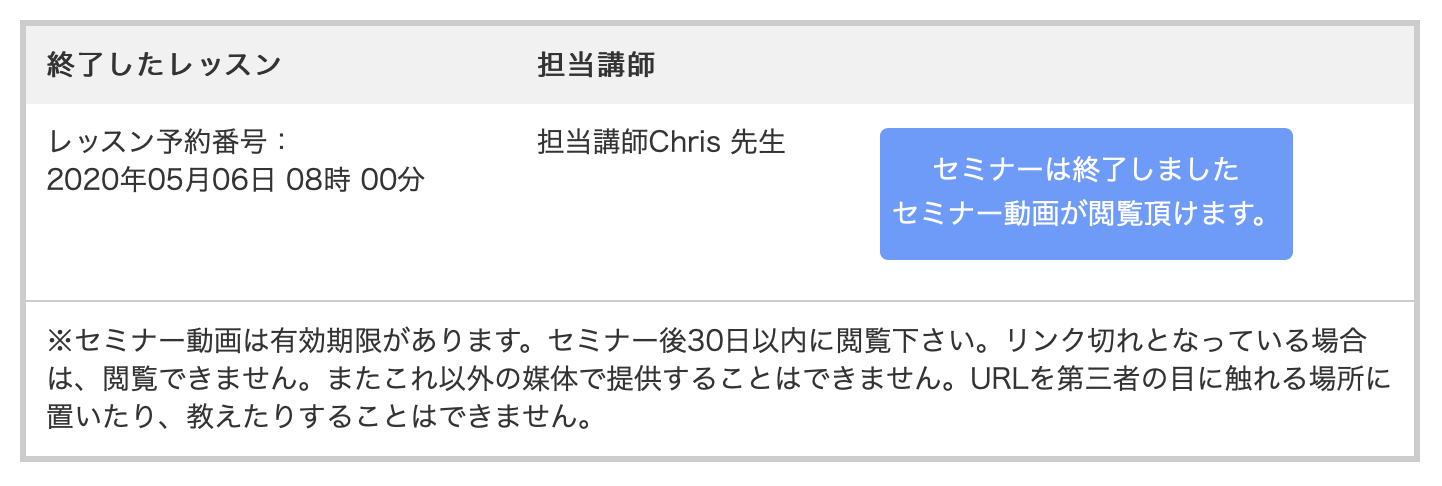
なお、Zoomの仕様上動画の保存期間は30日間となりますので、保存をご希望の場合は、セミナー終了後30日以内にご自身のパソコン等にダウンロードして下さい。 30日以上経過後にお問い合わせいただきましても、動画を配信することはできませんのであらかじめご了承ください。
通信状態悪化に伴う振替
参加者の4割以上の方の通信状態が悪い場合、Zoom通信サーバーの問題と考え、別途当社負担で振替日を設定します。振替の実施ができない場合は、代金を返金させていただきます。振替日にご都合が合わない場合は、動画の配信で受講に代えさせていただきます。
それ以外の場合は、ご利用者ご本人様の通信状態の問題と判断し、動画の配信、もしくは振替(週内に同内容の講座があり、定員に空きがある場合のみ)をさせていただきます。その際はレッスン当日中に、メールにて
customers@fruitfulenglish.com
宛にご連絡ください。折り返し振替についてご連絡いたします。
レッスン当日中にご連絡がない場合は、振替を承ることはできません。
その他の注意事項
-
長時間のビデオ会議システムの利用となりますので、スマートフォンからご利用になられる場合は、事前に料金プラン等の確認をお願いいたします。当社で通信料などは負担いたしません。
ご自宅に無線LAN環境がおありでしたら、無線LANを利用してのご受講をお勧めします。 - 後日配信する講義の動画は、受講者の学習に役立てていただくための教材です。静止画像も含めて、配信された動画を第三者に公開することは厳に謹んでいただけますようお願いいたします。
